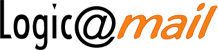Cliccando su “Ricerca utenti iscritti” si accede a questa prima schermata che mostra tutti i database presenti dentro l’account:

Come evidenziato in figura, per ogni database è possibile esportare tutti i nominativi (in formato CSV oppure PDF), oppure accedere direttamente alla schermata di ricerca e gestione degli utenti cliccando su “Vedi l’elenco iscritti”:

Di base vengono mostrati solo alcuni campi di visualizzazione (in figura Ragione Sociale, Email, Lingua), la maschera di visualizzazione è però completamente personalizzabile attraverso il link “Gestisci i campi di visualizzazione” (in alto a destra, icona centrale):

Spuntando una selezione dei campi che vogliamo visualizzare a video, e cliccando su “Utilizza campi”, la maschera di visualizzazione dei nominativi viene aggiornata con le colonne selezionate. Con la selezione effettuata in figura ad esempio verranno aggiunte alla schermata precedente le colonna “Città”, “Telefono cellulare” e “Fascia età”.
Ad ogni riga/utente nella maschera di visualizzazione sono associate una serie di icone la cui funzione è descritta dalla legenda generale (icona salvagente, in alto a destra), funzione che ad ogni modo descriveremo più avanti nel dettaglio, singolarmente.
Infine la ricerca avanzata(6) (icona lente, in alto a sinistra) permette di effettuare ricerche mirate mediante la creazione di filtri personalizzabili di selezione.
Nell’esempio in figura abbiamo impostato due filtri incrociati: cliccando su “Ricerca nominativi” visualizzeremo sullo schermo tutti e solo i “nominativi della provincia di Bologna che si sono disiscritti dalla newsletter“.
Il pulsante “+” permette di aggiungere un nuovo filtro, mentre il pulsante “x” permette di rimuoverlo.
Gli operatori “e che hanno ANCHE” ed “e INOLTRE gli utenti che hanno” consentono di effettuare ricerche avanzate unendo tra loro due o più filtri di ricerca:
“Ricerca gli utenti che hanno il campo Stato utente uguale a Disiscritto e che hanno ANCHE il campo provincia con valore selezionato Bologna”.
ATTENZIONE
Se nell’esempio appena riportato avessimo utilizzato l’operatore “e INOLTRE gli utenti che hanno” sarebbe cambiato il target di ricerca: in questo caso infatti sarebbero stati selezionati in fase di ricerca tutti gli utenti discritti, unitamente a tutti gli utenti di Bologna. L’operatore “e che hanno ANCHE” genera invece un target di destinatari estremamente più ristretto: verranno visualizzati a video solo quei nominativi che soddisfano contemporaneamente le due condizioni “essere di Bologna/essere disiscritto”.
Nominativi di Bologna che non sono disiscritti non verranno selezionati, così come gli utenti disiscritti facenti riferimento ad altre province.
Esaminiamo ora, una ad una, tutte le operazioni che si possono effettuare sui singoli nominativi(7) ,direttamente dalla maschera di visualizzazione.
Nota 6:
dopo ogni ricerca è possibile svuotare il filtro di ricerca impostato mediante l’apposita funzione, oppure modificarlo se dobbiamo fare una nuova ricerca simile a quella precedente:

Nota 7:
le operazioni di cancellazione, sospensione e riattivazione sono possibili anche su un insieme di utenti; la selezione si effettua inserendo il segno di spunta nelle caselline dei nominativi che si vogliono selezionare; cliccando sull’icona dell’operazione (in basso a destra sotto la maschera di visualizzazione) l’aggiornamento avrà effetto su tutti i nominativi selezionati; il bottone Seleziona tutti consente una selezione rapida di tutti i nominativi; il bottone Inverti la selezione consente la selezione di tutti i nominativi fatta eccezione per quelli selezionati, che vengono invece deselezionati; questa funzione torna utile ad esempio quando si vuole fare una selezione di tutti i nominativi eccetto un paio che non vogliamo considerare