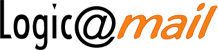Cliccando sull’icona ![]() si accede alla maschera corrispondente:
si accede alla maschera corrispondente:

È raro fare direttamente riferimento al percorso web esatto di dove si trova l’immagine, nel qual caso basta riempire il campo URL.
Nella maggior parte dei casi occorre invece caricare un’immagine dal proprio computer oppure selezionare una foto che abbiamo già caricato in precedenza sul server di Logicamail.
Per effettuare una di queste due operazioni occorre cliccare su “Cerca sul server”:

Se l’immagine è già presente sul server è sufficiente selezionarne l’anteprima con un doppio click altrimenti se abbiamo necessità di caricare una foto presente nel nostro computer (all’interno di un CD/DVD oppure dentro la nostra chiavetta USB) occorre cliccare sul pulsante “Upload”.
Cliccato su Upload selezionamo la foto con il classico tasto Sfoglia e la copiamo sul server mediante il pulsante Carica File.
Selezioniamo quindi l’immagine caricata e torniamo alla schermata delle proprietà nella quale andiamo ad impostare come prima le dimensioni (se è necessario ridimensionare(11) l’immagine, si ricordi anche in questo caso che la larghezza massima della draft è di 660px per cui l’immagine non potrà avere larghezza maggiore).
Altre proprietà utili sono il bordo (cornice) dell’immagine, l’allineamento (sinistra, destra) rispetto al testo e la distanza orizzontale (HSpace) e verticale (VSpace), sempre rispetto al testo.
L’unità di misura per larghezza, altezza, bordi e margini è sempre il pixel.
Nota 11:
è fortemente consigliato ridimensionare le immagini con un programma di editing grafico (Photoshop o analoghi gratuiti) prima di caricarle su [Logicamail] in quanto immagini pesanti in KB non sono gradite ai filtri ANTISPAM e possono rallentare il tempo di caricamento dei file su server, e sui computer dei vostri clienti (i tempi di attesa non diminuiscono anche se le immagini vengono ridimensionate direttamente dall’editor come appena visto, in quanto il file che avete caricato e che avete ridimensionato via editor viene sì ridimensionato in fase di visualizzazione della newsletter ma continua a pesare in KB allo stesso modo)
Terminato di esaminare l’editor vediamo ora di occuparci dei bottoni che si trovano alla sua sinistra, ovvero Salva, Anteprima e Campo Dinamico.
Campo Dinamoco permette di inserire dentro al corpo della mail la seguente istruzione [generalita]. E quindi?
Facciamo un esempio pratico così capiamo meglio l’utilità di questa istruzione (o tag dinamico).
Mettiamo di cominciare così la nostra comunicazione: “Gentile [generalita]”: cosa accade quando la comunicazione arriva sul computer dei miei clienti? Accade che il tag dinamico [generalita]” viene interpretato e convertito dal sistema con un riferimento al singolo destinatario, che ha così l’impressione di ricevere una comunicazione personalizzata.
Se il campo Generalità è configurato(12) sul campo Nome Cognome verrà di fatto interpretato in questo modo: “Gentile Ugo Cacciaguerra”, “Gentile Maurizio Ercolani”, etc.. ; le informazioni dei destinatari vengono estratti in maniera automatica(13) dal database.
Nota 12:
in fase di attivazione di [NOME PIATTAFORMA] occorre decidere quale campo impostare come campo generalità (solitamente Ragione Sociale, Nome Cognome, Cognome Nome, Cognome, Nome); durante un invio ad una lista viene invece utilizzato il campo Generalità presente nel modello csv
Nota 13:
si pone un problema se il dato associato al campo generalità non è presente per tutti i destinatari all’interno del database; è infatti possibile ad esempio che alcuni destinatari all’interno del database non abbiano settato il campo Nome Cognome, e in questi casi il tag dinamico verrebbe rimpiazzato da una stringa vuota (“Gentile _”); per ovviare al problema occorre assicurarsi che tutti i destinatari dell’invio abbiano settata questa informazione; o ancora si possono studiare piccoli stratagemmi per ovviare al problema; se infatti aggiornassimo tutti i nominativi con nome cognome vuoto inserendo la stringa “Cliente” il risultato sarebbe sicuramente più accettabile
Con il pulsante Anteprima è possibile vedere un’anteprima della comunicazione che stiamo allestendo (non fedele al 100%) mentre con il pulsante Salva bozza e prosegui si accede alla schermata di selezione del target di invio.
Con il pulsante Salva come modello è possibile salvare la comunicazione nella sezione Modelli in modo da riprenderla in un secondo momento oppure utilizzarla come base per creare altre comunicazioni.