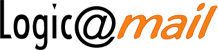Cliccando sul link Gestione Email compare l’elenco di tutte le funzionalità di questa sezione, ovvero: Creazione di una nuova comunicazione Sezione bozze Sezione Invio programmato Archivio comunicazioni spedite
Category Archives: Gestione E-mail
Questa funzionalità può essere considerata il vero fulcro del programma, è da Gestione Email infatti che accediamo alla procedura di creazione e spedizione della nostra Newsletter. Cliccando su “Crea comunicazione email” accediamo ad una schermata simile alla seguente: L’intera procedura di creazione ed invio può essere riassunta in 4 step: Selezione della draft, Preparazione della
Innanzitutto cos’è una draft? Una draft(9) è un modello e-mail preimpostato da Logicamente Srl che permette di dare una personalizzazione grafica alle vostre comunicazioni, in linea con le vostre specifiche esigenze di invio e/o con la vostra immagine aziendale. Il programma vi chiede innanzitutto quale draft utilizzare per creare la vostra comunicazione. La fase di selezione
Selezionato dunque il modello (draft) che vogliamo utilizzare accediamo alla schermata di preparazione della nostra comunicazione (newsletter): Saltano subito all’occhio tre campi testuali: Oggetto, Nome mittente ed Email mittente. L’Oggetto non è altro che il titolo/oggetto della nostra comunicazione: l’oggetto assume un ruolo cruciale nell’intero processo di spedizione in quanto studi statistici rilevano che questo
Cliccando sull’icona si accede alla seguente maschera: Le tabelle sono utili quando si vogliono allineare testi ed immagini con estrema precisione, mantenendo fissa ad esempio la distanza tra la cella che contiene il testo e la cella che contiene l’immagine, quale che sia il testo da inserire. Si possono infatti usare celle di tabelle vuote come
Per inserire un link è sufficiente selezionare dal corpo della nostra comunicazione la parte di testo che vogliamo rendere ipertestuale (es: “Vieni subito a visitare il nostro sito”) e cliccare quindi sull’icona che permette di accedere alla maschera di gestione dei link. Nel campo di testo URL occorre inserire l’indirizzo completo della pagina che vogliamo puntare,
Cliccando sull’icona si accede alla maschera corrispondente: È raro fare direttamente riferimento al percorso web esatto di dove si trova l’immagine, nel qual caso basta riempire il campo URL. Nella maggior parte dei casi occorre invece caricare un’immagine dal proprio computer oppure selezionare una foto che abbiamo già caricato in precedenza sul server di Logicamail. Per
I campi dinamici consentono di personalizzare l’Oggetto o il contenuto della nostra comunicazione con informazioni prelevate dinamicamente dal database: Una pratica comune è ad esempio quella di personalizzare l’Oggetto facendo riferimento diretto al nome del destinatario: “[generalita], questa offerta è per te” cliccando sul pulsante CAMPO DINAMICO in alto a destra. Il tag [generalita] viene
Appena cliccato su “Salva bozza e prosegui” la nostra comunicazione viene salvata all’interno della sezione Bozze. Non è detto che una volta preparata la comunicazione dobbiamo inviarla immediatamente. Possiamo anche spegnere il computer e riprenderla in un secondo momento. La schermata di invio mostra innanzitutto un riepilogo dell’Oggetto e del Mittente selezionati, unitamente alla data
Solitamente la nostra newsletter contiene già due collegamenti al sito, anche se in fase di preparazione non abbiamo inserito nulla. Infatti in fase di attivazione della draft vengono solitamente inseriti da parte di Logicamente Srl due link, uno nell’header ed uno nel footer. A questi collegamenti si vanno a sommare quelli che eventualmente abbiamo aggiunto in
Cliccandi su ALLEGATI(15) compaiono due nuovi bottoni. Carica file dal tuo computer permette di selezionare un documento (pdf, doc, zip, etc..) e caricarlo sul server di Logicamail, mentre Allega file alla newsletter permette di associarlo effettivamente alla nostra comunicazione. Nota 15: Poiché con Logicamail la vostra comunicazione viene solitamente inviata ad un numero cospicuo di
L’invio di prova permette di testare la ricezione della nostra comunicazione. Specie per layout complessi è consigliabile l’utilizzo di questa funzione. Per effettuare un invio di prova è sufficiente inserire uno o più indirizzi e-mail (separati da virgola) all’interno del campo di testo dedicato, e cliccare quindi su “Invia Email di prova”. Dopo qualche secondo
Sotto il box relativo all’invio di prova compaiono tutte le liste, tutti i gruppi e tutte le attività che possiamo utilizzare come target di invio. Effettuando una selezione di una o più voci di profilazione la comunicazione non verrà più inviata a tutti i nominativi di tutta quell’attività ma solo al target definito dalla nostra
Cliccando su INVIA COMUNICAZIONE si accede alla schermata finale. Nella schermata finale viene associato un punteggio Spam alla nostra comunicazione (come regola generale diciamo che può essere ignorato se inferiore a 2), se il punteggio è troppo alto occorre invece prendere gli accorgimenti giusti perché la nostra comunicazione non finisca preda dei filtri antispam dei
Contiene le bozze delle nostre comunicazioni. Effettuate le modifiche necessarie e cliccando sul pulsante “Salva bozza e prosegui” si riaccede alla schermata di invio.
In questa sezione è possibile decidere se eliminare la comunicazione, annullarla e modificarla, cambiare la data di invio, oppure inviarla immediatamente.
Finiscono in questa sezione tutte le comunicazioni spedite. È possibile eliminarle, accedere alle statistiche oppure riutilizzarle per la creazione di nuove comunicazioni mediante il pulsante COPIA INVIO.
Quando ci si ferma alla schermata finale senza effettuare né l’invio immediato né la pianificazione dell’invio la nostra newsletter finisce nella sezione “Comunicazioni in sospeso”, da dove può essere in ogni momento ripresa per completare la spedizione.